Tips & Tricks: How to Set Reminders and Expirations in OneSpan Sign

As a OneSpan Sign user, you have the ability to send reminders to your signers and set an expiry date to your transactions. Reminders are a powerful feature to help you keep track of time-sensitive documents sent to your signers. OneSpan Sign helps you save time by automatically sending email reminders to give your signers a nudge to sign documents.
Let me show you how easy it is to use reminders and expirations in OneSpan Sign:
How to Set Email Reminders
- Click the ‘New Transaction’ button in the top right hand corner.
- Enter a title for your transaction. Click the ‘Create’ button.
- Add your document and recipients to your transactions.
- Scroll to the bottom and click ‘Settings’. Next to the ‘Email Reminders’ option, click the ‘Configure’ button.
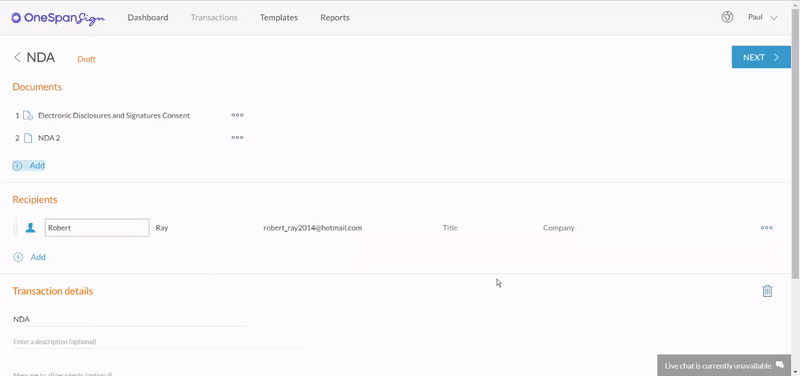
- A dialog box will appear to customize a reminder schedule to your signers.
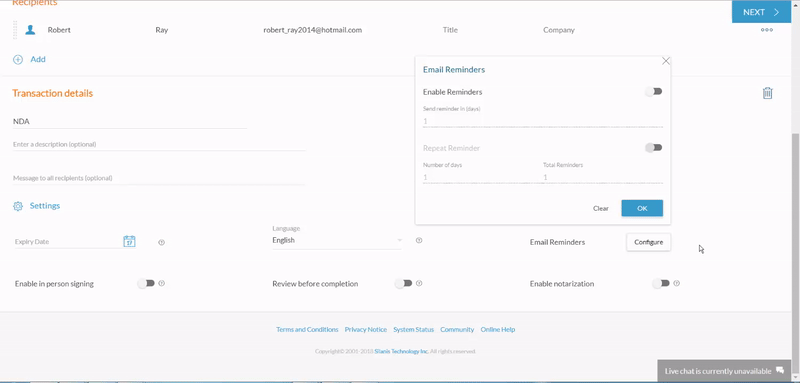
Click the toggle at the top to enable reminders to be sent to your signers. You can now set a reminder schedule.
The following options are found in our built-in-reminders feature:
Send reminder in (days): Specifies when the first reminder will be sent — i.e., the number of days after the initial email invitation is sent.
- Repeat Reminder: Select this option to send multiple reminders.
- Number of days: Specify the number of days between successive reminders.
- Total Reminders: Specify the total number of reminders to be sent.
In this example, our signer will receive a reminder in 5 days. After the 5 days, our signer will receive 4 reminders every 2 days.
Click ‘OK’.
How to Set Expirations
Setting an expiry date to your transaction is very simple. You can do this in two ways.
- Click the ‘New Transaction’ button in the top right hand corner.
- Enter a title for your transaction. Click ‘Settings’. Click the ‘Expiry Date’ field. Select the desired expiration date from the calendar.
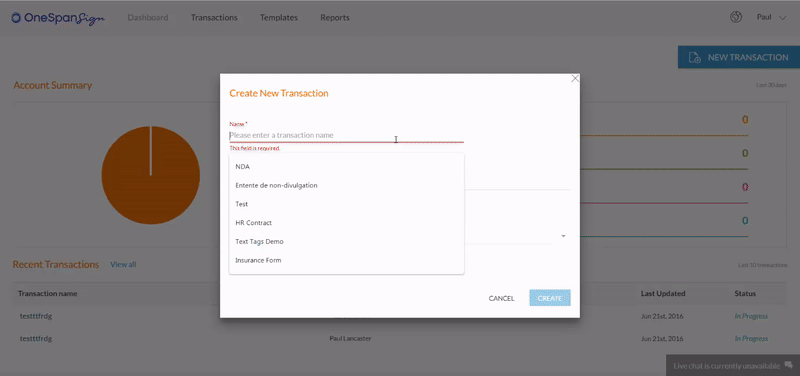
OR
- After adding your document and recipients to the transaction, scroll to the bottom and click ‘Settings’. Click the ‘Expiry Date’ field. Select the desired expiration date from the calendar.
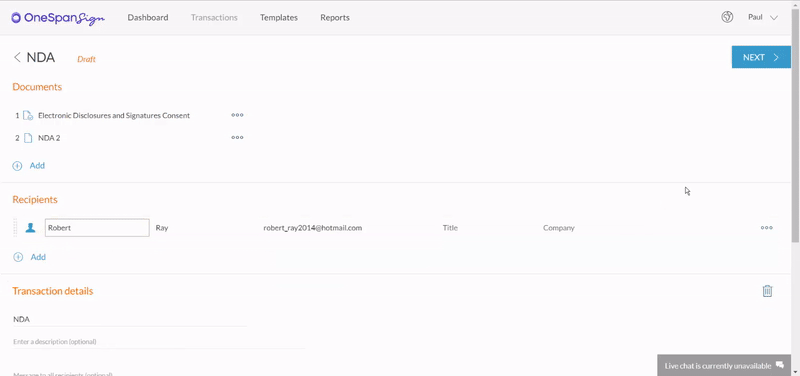
It’s that easy! Reminders and expirations are a helpful way to make sure your signers will sign documents in a timely manner.
Check out the video tutorial below to watch how you can set reminders and expirations to help you keep track of time-sensitive documents sent to your signers. Visit our Support Center for more video tutorials about OneSpan Sign.



